 You may want to disable some keys on the keyboard; for example, if you are a gamer, you might have wanted to disable the Windows key because accidentally clicking on it might pause your game and invoke the Start menu.
Here is a simple way to disable any key on the keyboard of your computer running Windows.
The registry in Windows can be edited to “map” one key to another key or disable a key. Manual registry editing for this might be a bit tough. Fortunately, here is software which does this – SharpKeys.
You may want to disable some keys on the keyboard; for example, if you are a gamer, you might have wanted to disable the Windows key because accidentally clicking on it might pause your game and invoke the Start menu.
Here is a simple way to disable any key on the keyboard of your computer running Windows.
The registry in Windows can be edited to “map” one key to another key or disable a key. Manual registry editing for this might be a bit tough. Fortunately, here is software which does this – SharpKeys.How to disable the Windows key?
- Download SharpKeys here, extract the zip file, and install and run it and it shows a screen as below: Note: SharpKeys works with all currently-supported versions of Windows.
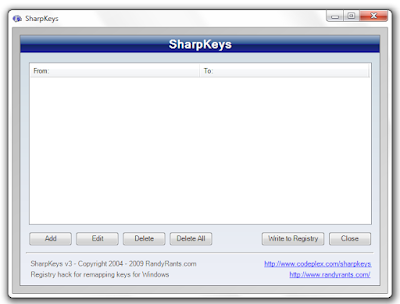
Now select the “To Key” – the new function which you want to assign to the From Key. (Here we select “Turn Key Off” option)
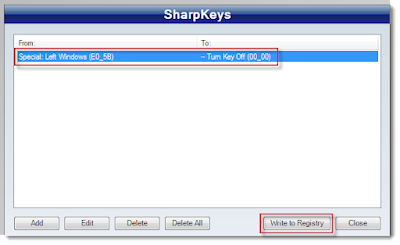
Happy fiddling ... ;)This can also be used for a prank...




